Click menu Setting –> Camera Manager to open Camera Manager panel.
It can
also be opened by clicking 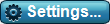 button on normal main interface.
button on normal main interface.
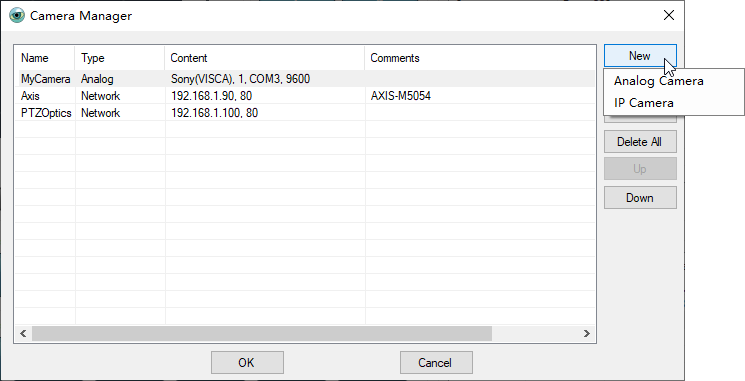
The version before 4.0 supports analog PTZ camera only via serial port or serial over IP.
The version before 4.0 supports analog PTZ camera only via serial port or serial over IP.
Click New button to show two options Analog Camera and IP Camera.
Select Analog Camera to show Analog Camera Setting panel. Add or edit the camera’s Name, Address, Protocol, Interface, connected Com Port and Baud Rate or IP Address and Port Number. Please refer the manual of your PTZ Camera to select the right value.
All supported protocols are list here.
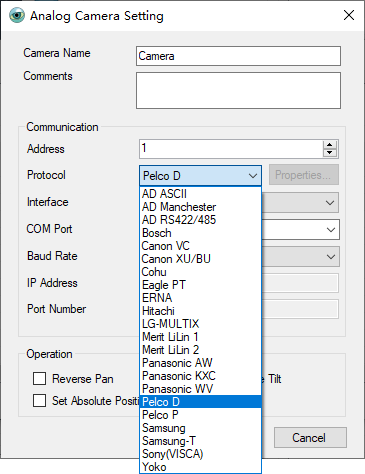
When you select Interface – Serial, you need to select Com Port and Baud Rate for it.
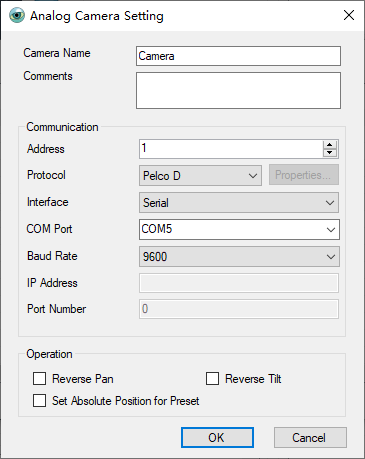
When you select Interface – Serial Over IP, you need to select IP Address and Port Number for it.
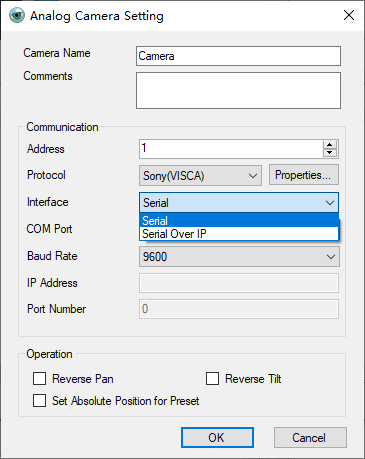
You can also set Reverse Pan and Tilt for the camera. The option Set Absolute Position for Preset works for Pelco D protocol ONLY. Be sure you have your camera or Pan &Tilt head connected when you check this option.
Click New and select IP Camera to show Network Camera Setting panel.
Select the Protocol and input IP address, Port Number, User Name, Password, and Streaming URL (optional) to finish the connection setting.
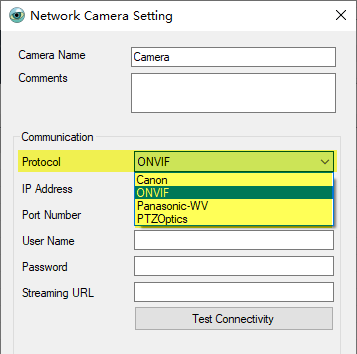
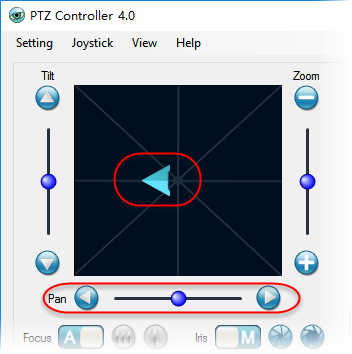
5 ways to control Pan:
-
Click the button
 or
or
 to
pan left or pan right step by step.
to
pan left or pan right step by step.
-
Drag the circle bar
 to move PTZ camera left or right continuously.
to move PTZ camera left or right continuously. -
In Mouse Control Area, press down the mouse to show control arrow
 .
Move the arrow to control.
.
Move the arrow to control. -
Use Keyboard Shortcuts,
 for pan left,
for pan left,
 for pan right.
for pan right. -
If joystick or gamepad is connected, you can also control pan with joystick or gamepad.
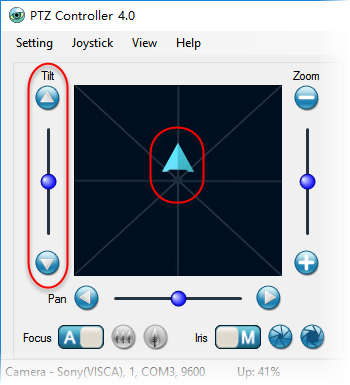
5 ways to control Tilt:
-
Click the button
 or
or
 to
tilt up or tilt down step by step.
to
tilt up or tilt down step by step.
-
Drag the circle bar
 to
move PTZ camera up or down continuously.
to
move PTZ camera up or down continuously. -
In Mouse Control Area, press down the mouse to show control arrow
 .
Move the arrow to control.
.
Move the arrow to control. -
Use Keyboard Shortcuts,
 for tilt down,
for tilt down,
 for tilt up.
for tilt up. -
If joystick or gamepad is connected, you can also control tilt with joystick or gamepad.
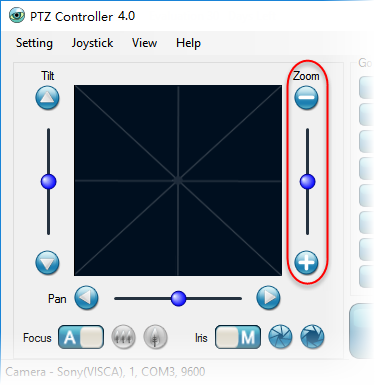
4 ways to control Zoom:
-
Click the button
 or
or
 to
pan left or pan right step by step.
to
pan left or pan right step by step.
-
Drag the circle bar
 to
adjust zoom continuously.
to
adjust zoom continuously. -
Use Keyboard Shortcuts,
 for zoom in,
for zoom in,
 for zoom out.
for zoom out. -
If joystick or gamepad is connected, you can also control zoom with joystick or gamepad.
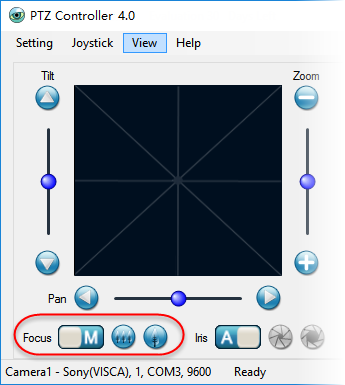
3 ways to control Focus:
-
Click the Auto/Manual bar
 to select control focus automatically or manually. The focus near
to select control focus automatically or manually. The focus near
 and
focus far
and
focus far
 buttons
are available for manual control only.
buttons
are available for manual control only. -
Use Keyboard Shortcuts,
 for focus far,
for focus far,
 for focus near.
for focus near. -
If joystick or gamepad is connected, you can also control focus with joystick or gamepad.
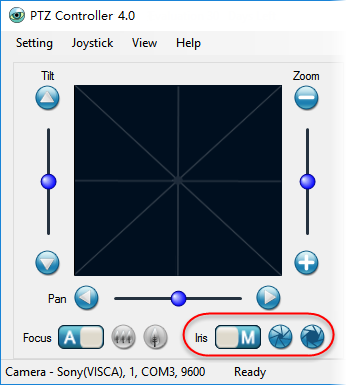
3 ways to control Iris:
-
Click the Auto/Manual bar
 to select control iris automatically or manually. The iris open
to select control iris automatically or manually. The iris open
 and
iris close
and
iris close
 buttons
are available for manual control only.
buttons
are available for manual control only. -
Use Keyboard Shortcuts,
 for iris oepn,
for iris oepn,
 for iris close.
for iris close. -
If joystick or gamepad are connected, you can also control iris with joystick or gamepad.
There are 127 preset position in Presets Panel. To set
preset, after your move/control PTZ camera to a position, select a preset item in Presets
Panel. Click
![]() button to store current camera’s position to the specified
preset item.
button to store current camera’s position to the specified
preset item.
You can also use default Custom Functions button to set preset directly. There are 6 buttons in Custom Functions 1 panel. These 6 buttons are shortcut buttons for some custom functions. You can keep them for Set Preset function.
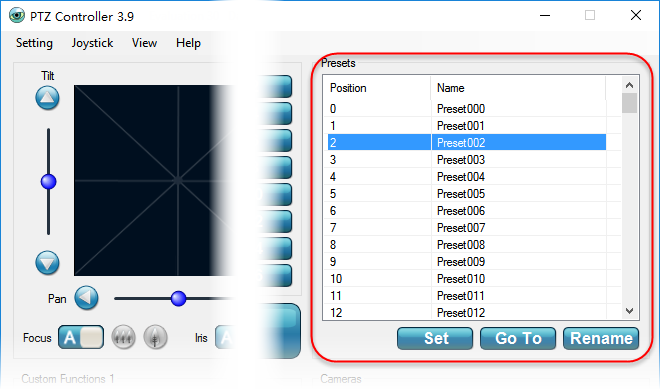
Right-click the prest item to show context menu. Click Set option to Set the preset directly.
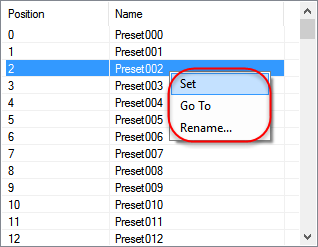
After you have set preset, you can select the preset item in
Presets Panel,
click ![]() button to move the camera to the saved position.
button to move the camera to the saved position.
There are 16 Go To Preset buttons already be list on main interface. You can also just click the Go To preset button directly.
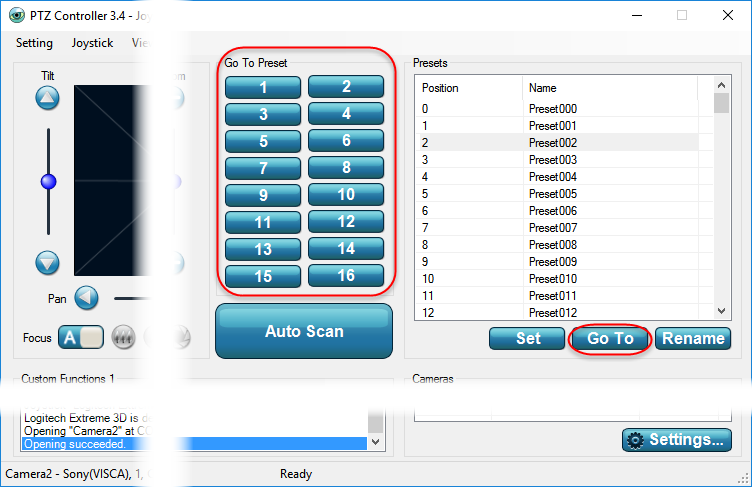
Right-click the prest item to show context menu. Click Go To option to Go To the preset directly.
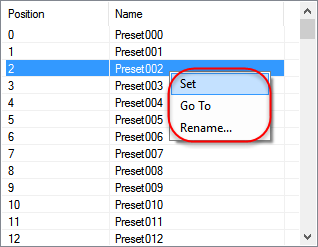
PTZ Controller supports multiple auto scan tracks.
Click menu Setting -> Auto Scan Manager -> New to add auto scan track to Auto Scan Manager panel.
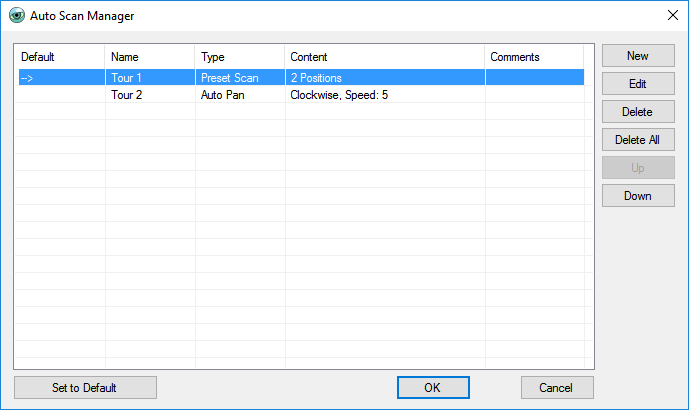
Or, click
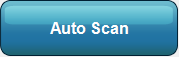 button to open Auto
Scan panel.
button to open Auto
Scan panel.
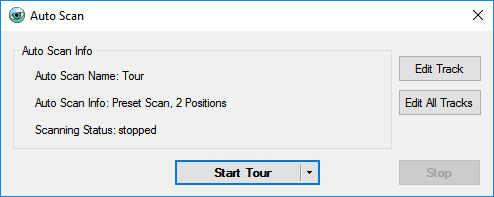
Click Edit Track button to show Auto Scan Track Setting panel.
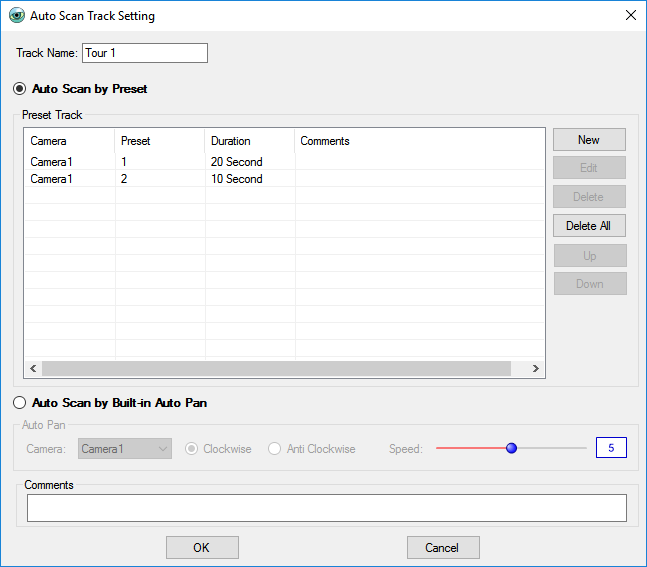
There are 2 ways for auto scan.
1. Auto Scan by Preset
- Add preset position to Preset Track list, PTZ Camera will scan the preset position automatically according to the list. Each preset position can be set a stay time.
2. Auto Scan by Built-in Auto Pan
- Select Clockwise or Anticlockwise option. Drag the slide bar to select the speed of rotation. PTZ camera will rotate continually according to the selected direction.
After adding or editing auto scan track, click Start button with selected track on Auto Scan panel.
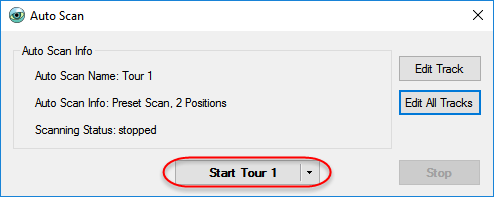
PTZ Controller supports two group of Custom Functions. Each group includes 6 buttons. The buttons can be set to different functions.
Click menu Setting -> Custom Functions 1 Setting to show the panel below.
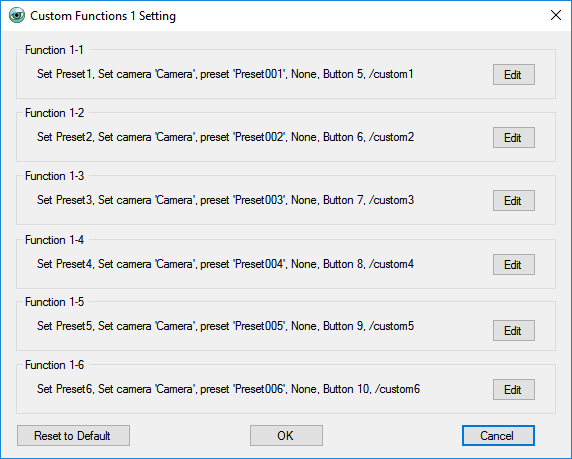
Click Edit button to show Function Setting panel. There are several function options.
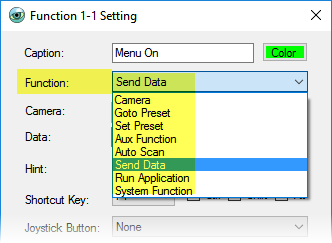
Edit above panel to set the functions for custom buttons on Custom Functions 1 and Custom Functions 2 panels.
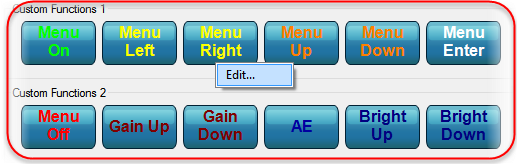
PTZ Controller supports build-in HTTP CGI server. It allow to control PTZ cameras remotely through HTTP request.
Click menu Setting –> Options to select “Enable PTZ Controller Server” and set Port Number or keep it default as 8080.
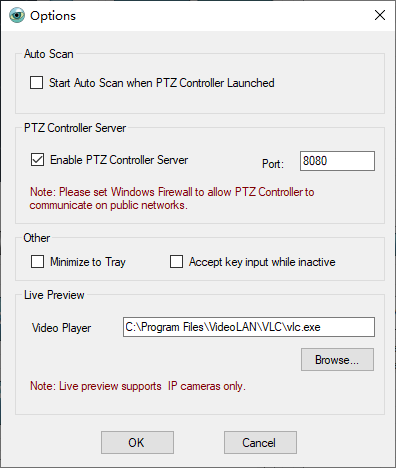
To test if PTZ Controller server is running, open the internet browser, and type the following line, replace the port number if the port is set other than 8080.
A webpage should show as below. That means PTZ Controller server is running. Click the button on the webpage will send HTTP request to control PTZ Camera.
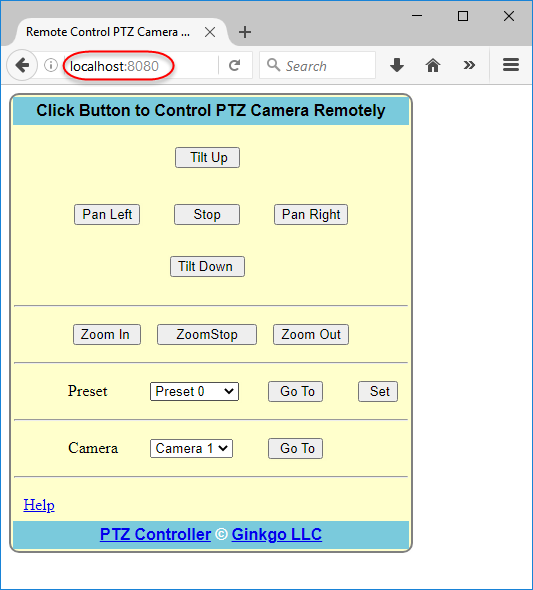
Make sure the port number is allow to access in Windows firewall setting. Please visit Microsoft website to get more information about firewall setup. tup.
HTTP request format : http://IPaddress:port/command
IPaddress : it’s the IP address of the computer that running PTZ Controller.
Port: it’s the port number the server listen.
Port number can be reset on Options panel shown above.
You can control Pan, Tilt and Zoom without parameters, or with parameters. The value is -100 to 100. O means Stop. It can be used for pan and tilt together only, or zoom only.
| Command Format | Example |
|---|---|
| http://IPaddress:port/PanLeft | http://192.168.1.9:8080/PanLeft |
| http://IPaddress:port/PanRight | http://192.168.1.9:8080/PanRight |
| http://IPaddress:port/TiltUP | http://192.168.1.9:8080/TiltUp |
| http://IPaddress:port/TiltDown | http://192.168.1.9:8080/TiltDown |
| http://IPaddress:port/ZoomIn | http://192.168.1.9:8080/ZoomIn |
| http://IPaddress:port/ZoomOut | http://192.168.1.9:8080/ZoomOut |
| http://IPaddress:port/Stop | http://192.168.1.9:8080/stop |
| http://IPaddress:port/PtzRequest?Pan=XX&Tilt=XX&Zoom=XX | http://192.168.1.9:8080/PtzRequest?Pan=10&Tilt=20&Zoom=10 |
| http://IPaddress:port/PtzRequest?Pan=XX&Tilt=XX | http://192.168.1.9:8080/PtzRequest?Pan=10&Tilt=20 |
| http://IPaddress:port/PtzRequest?Zoom=XX | http://192.168.1.9:8080/PtzRequest?Zoom=10 |
| http://IPaddress:port/SetPreset?Preset=XX | http://192.168.1.9:8080/SetPreset?Preset=2 |
| http://IPaddress:port/GotoPreset?Preset=XX | http://192.168.1.9:8080/GotoPreset?Preset=2 |
| http://IPaddress:port/GotoCamera?Camera=XX | http://192.168.1.9:8080/GotoCamera?Camera=3 |
The command buttons are built in the webpage. Click the button to control Pan, Tilt and Zoom directly.
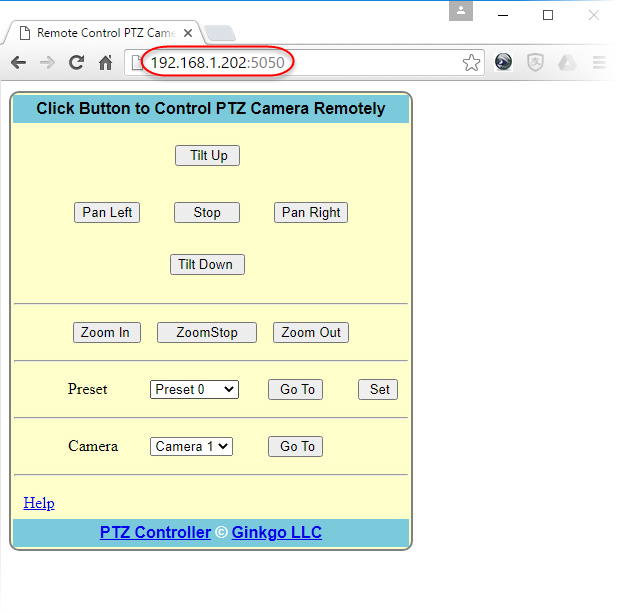
Each custom function can be set up a HTTP request command also.
For example, according the Custom Function Setting, the HTTP request below will do "Set Preset 1".
http://192.168.1.9:8080/custom1
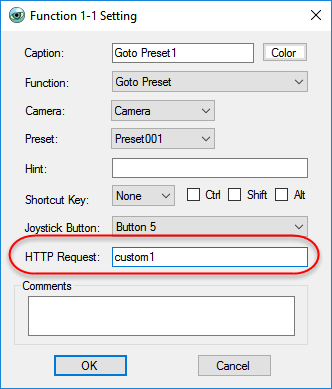
PTZ Controller supports built-in joystick. Connect your USB joystick with computer. We recommend Logitech’s extreme 3D joystick or Logitech RumblePad. Once the joystick is connected with your computer, you will see the info in PTZ Controller Log panel.
Click menu Joystick -> Connect to select the detected joystick or gamepad.
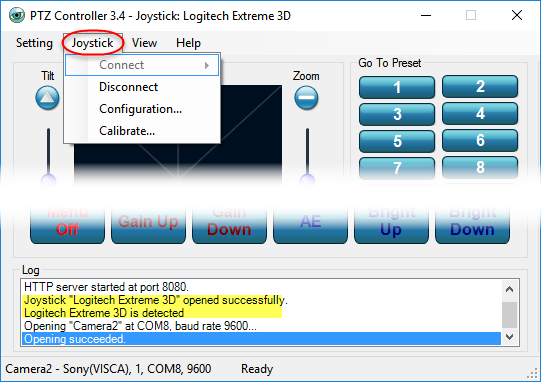
Click menu Joystick -> Configuration to show Joystick Configuration panel.
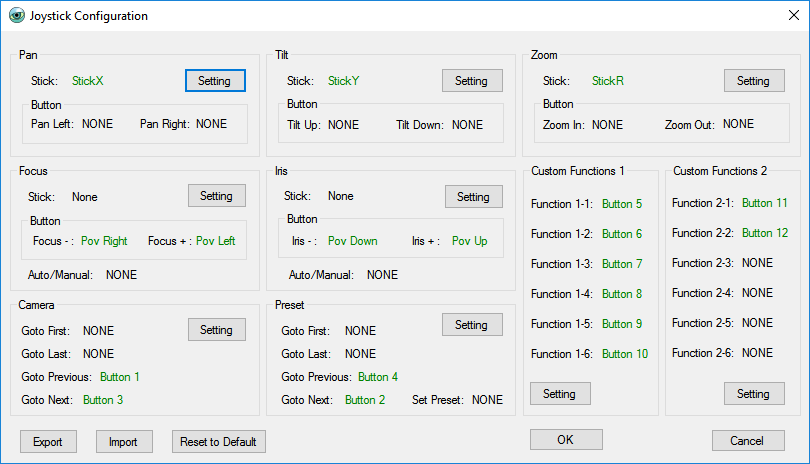
Click Setting button to select stick or button to map the function for Pan, Tilt, Zoom, Focus, Iris, Camera, Preset, and Custom Functions as you want. Here is the example for Pan control setting.
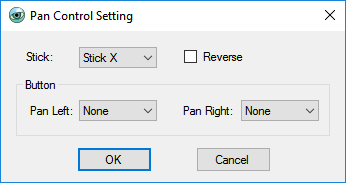
You can Export or Import your configuration, as well as Reset to Default setting.
After you have joystick connected, click menu Joystick -> Calibrate to show the panel below. Move stick or press buttons on your joystick, you will see the action on this panel. You also can adjust the start position, max speed for the sticks here.
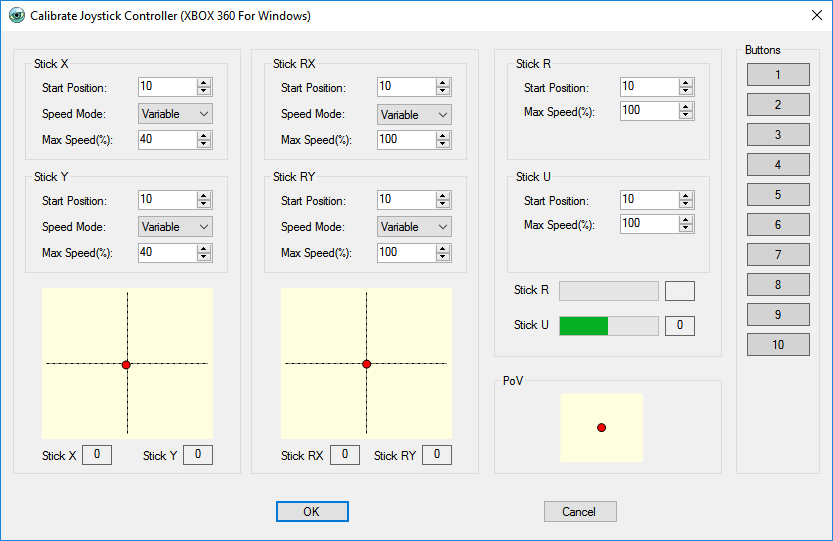
How to Switch Control Interface
Click menu View-> Normal to show full control interface.
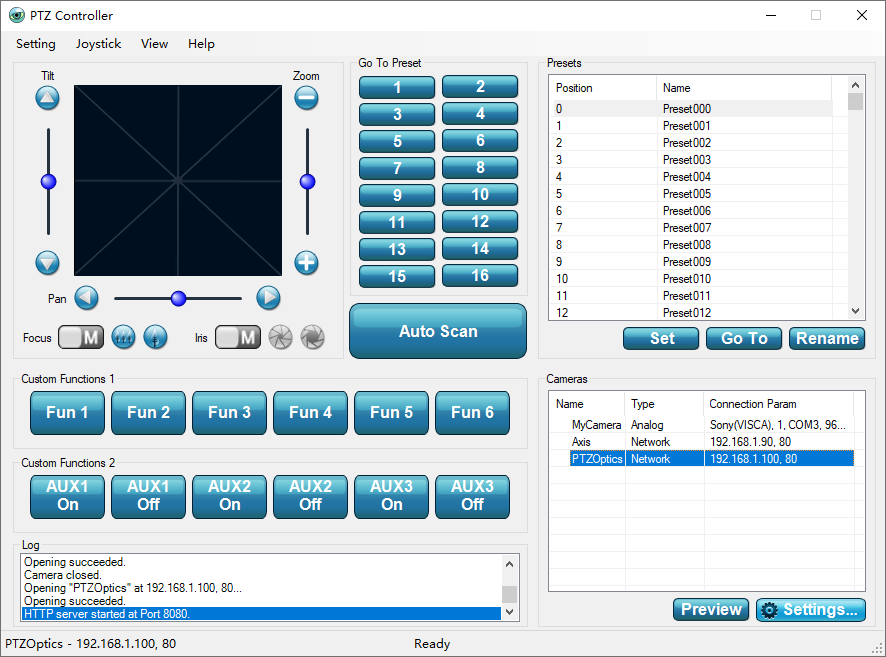
Click menu View -> Compact to get smaller Size.
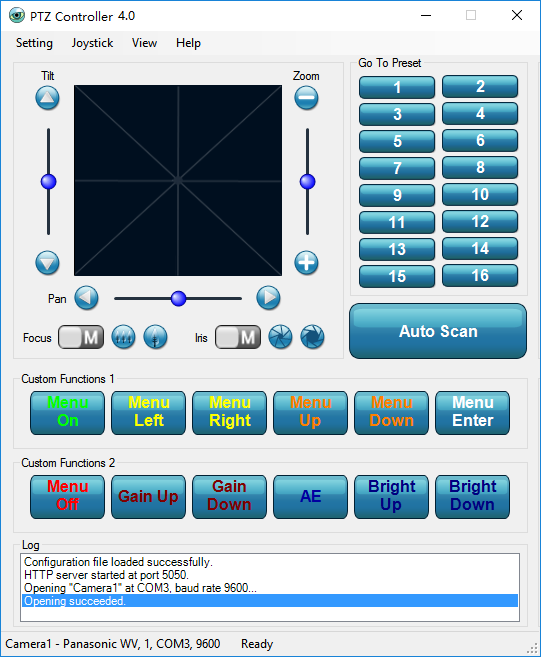
Click menu View -> Mini to get minimize Size.
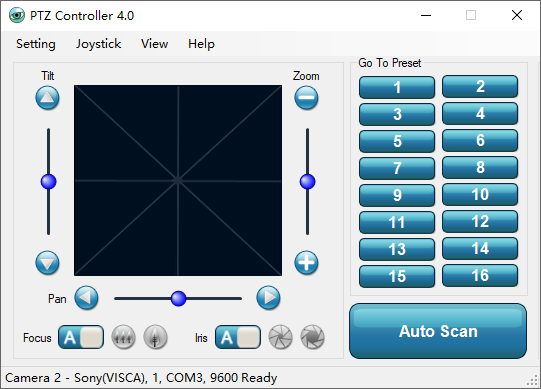
How to Control with Keyboard Shortcuts
PTZ Controller supports standard windows keyboard shortcuts.
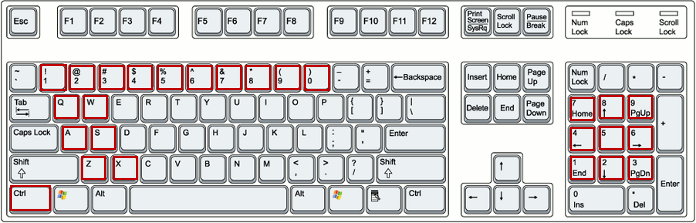
| Key | Function | Key | Function | |
|
Focus Far | Focus Near | ||
|
Zoom Out | Zoom In | ||
|
Iris Close | Iris Open | ||
|
Tilt Up | Tilt Down | ||
|
Pan Left | Pan Right | ||
|
Pan Left + Tilt Up | Pan Right + Tilt Up | ||
|
Pan Left + Tilt Down | Pan Right + Tilt Down | ||
|
|
Go to Preset 1~9 | |
Go to Preset 10 |
