PTZ Controller 4.0 supports controlling PTZ network camera by ONVIF protocol or CGI commands. Here will show you how to control IP PTZ camera with PTZ Controller 4.0. Configuration samples for Axis PTZ network camera, Canon PTZ network camera, Panasonic PTZ network camera and PTZ Optics IP camera will be list.
- Please be sure you have your IP PTZ camera or PTZ network camera connected on the same network with your computer.
- Download , install and run the latest PTZ Controller 4.0.
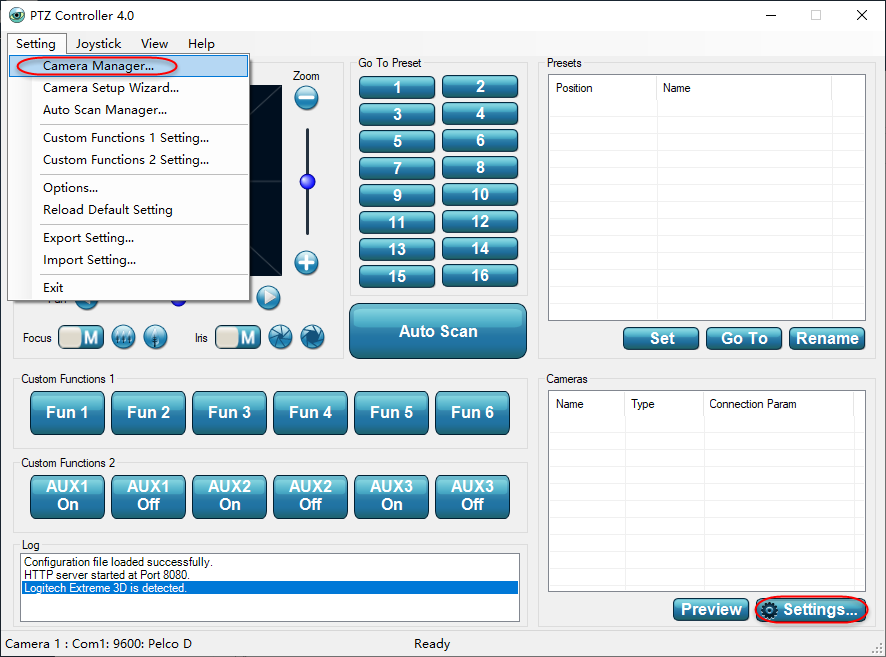
3. Click menu Setting -> Camera Manager or camera Settings button at the bottom right of the main interface to show Camera Manager panel.
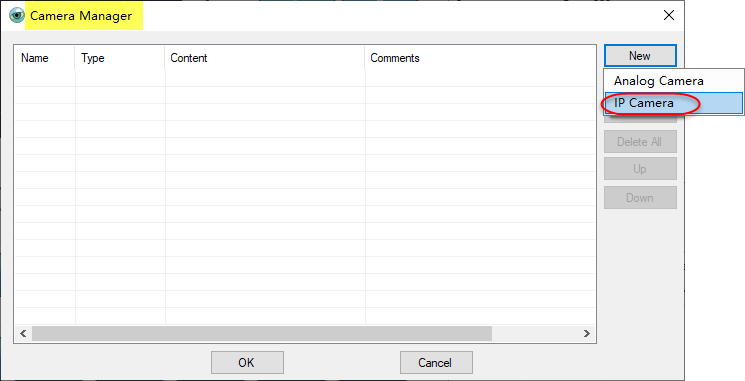
4. Click New button, select IP Camera to show Network Camera Setting panel.
5. Select the Protocol and input IP address, Port Number, User Name, Password, and Streaming URL (optional) to finish the connection setting.
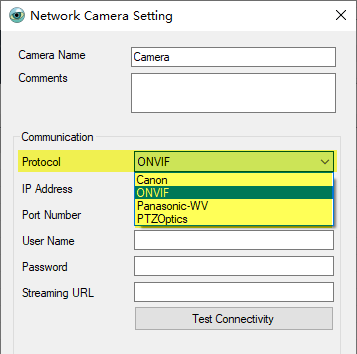
Here is the setting sample for PTZ Optics IP camera.
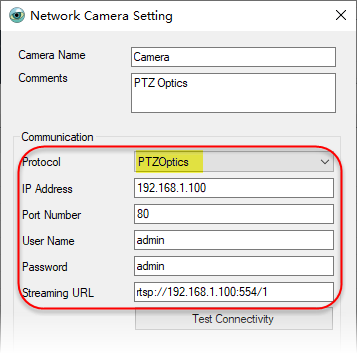
Setting sample for Canon PTZ network camera.
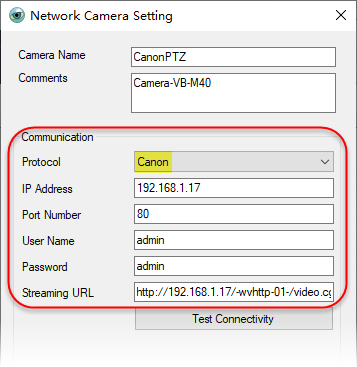
Streaming URL:
http://192.168.1.17/-wvhttp-01-/video.cgi?=vjpg:640×480:3:10000
Setting sample for Panasonic PTZ network camera.
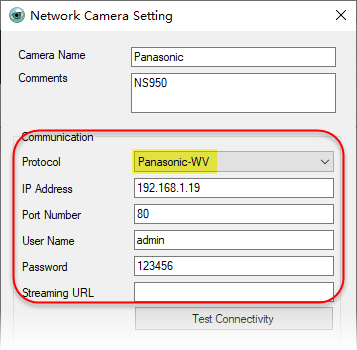
6. Or, click Discover button to show ONVIF Discovery panel. The basic information of connected ONVIF PTZ camera will be list here.
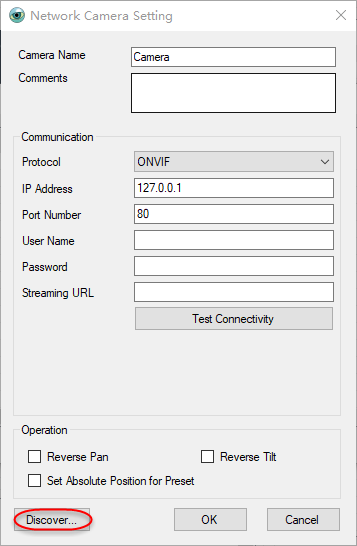
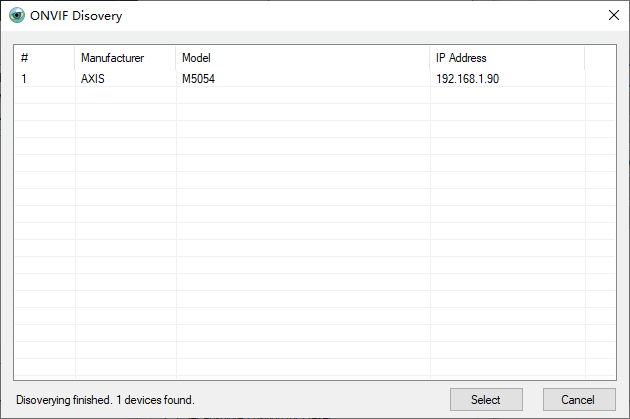
7. Select the discovered PTZ network camera. The camera information will be added in Network Camera Setting panel. You can rename it, add more comments here.
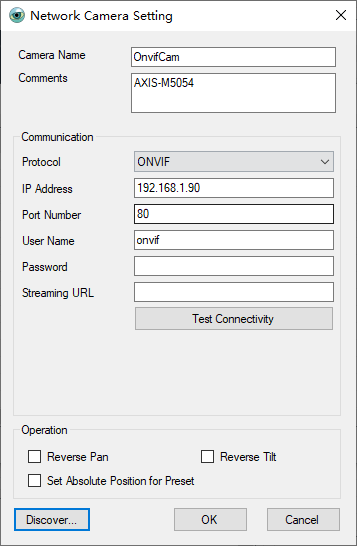
- The communication information, Protocol, IP address and Port Number will also be auto filled. For ONVIF protocol, the default Port Number is 80.
- You need to input your own User Name and Password based on your camera’s setting. It’s for ONVIF. You may need to create a user for ONVIF, which is different from the log-in User Name and Password.
- If you want to see the live video, you need to input the correct Streaming URL. Here is the streaming URL format for Axis M5054.
rtsp://UN:PW@IP:Port/ axis-media/media.amp
It will use general log-in user name and password, not ONVIF user name and password. For RTSP, the default port is 554, which can be skipped. Here is the setting sample for Axis M5054 PTZ network camera.
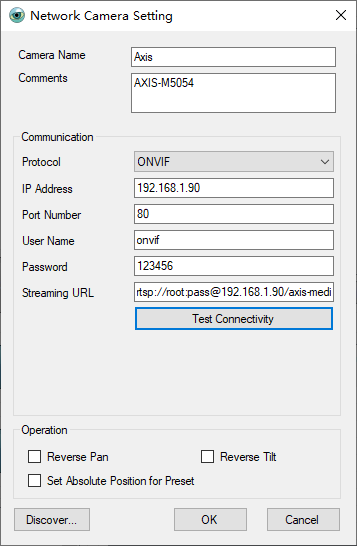
Streaming URL:
- rtsp://root:pass@192.168.1.90/axis-media/media.amp
8. Click Test Connectivity button to make sure your inputs are all valid.
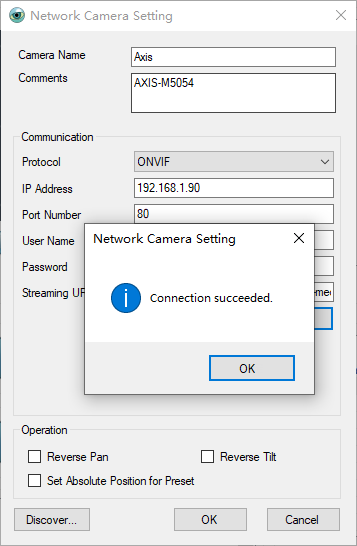
9. Click OK to finish Network Camera Setting. It’s ready to control pan, tilt and zoom with PTZ Controller now!
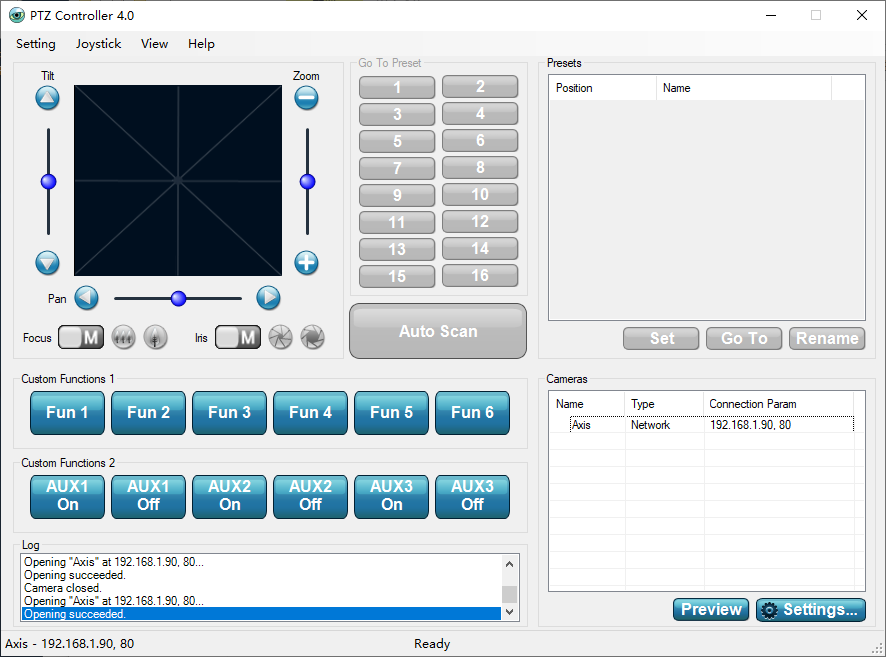
10. One more step to make Preview available. Click menu Setting -> Options to set the location of video player VLC.exe. Be sure you have it installed first. Any stream player should work. Here we use VLC, which is free and more popular.
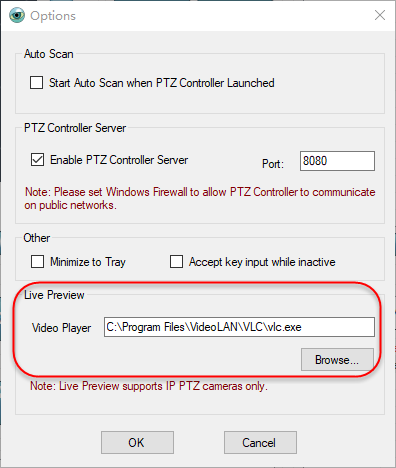
By clicking Preview button, you will see the live video now.
Please feel free to contact us to support@serialporttool.com if you would like to have your IP PTZ camera supported in our PTZ Controller. It’s also possible to have a custom version special for you.
